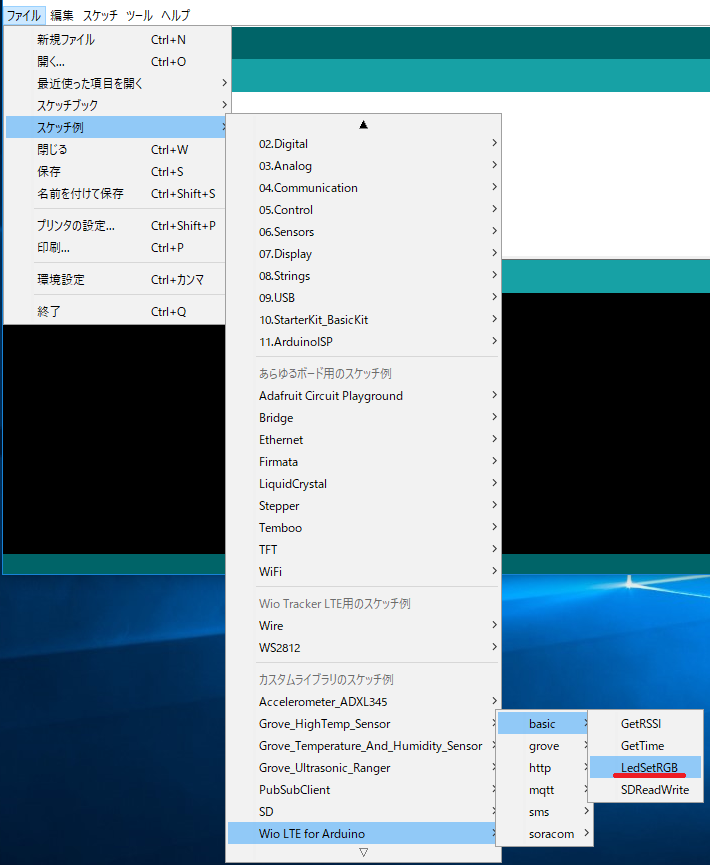開発環境のセットアップ
Arduino IDEのインストールとセットアップ
Arduino IDEのインストール
パソコンにArduino IDEがインストールされていない場合は、ArduinoのSoftwareサイトのDownload the Arduino IDEにあるARDUINO x.x.xをダウンロード、インストールしてください。 Wio LTEはOnline IDEに対応していませんのでご注意ください。
Seeed Wio LTE Cat.1ボードの追加
Arduino IDEを起動して、”ツール > ボード”にSeeed Wio LTE Cat.1が表示されているか確認してください。 Seeed Wio LTE Cat.1が見つからない場合は、Seeed Wio LTE Cat.1ボードの追加を実施してください。
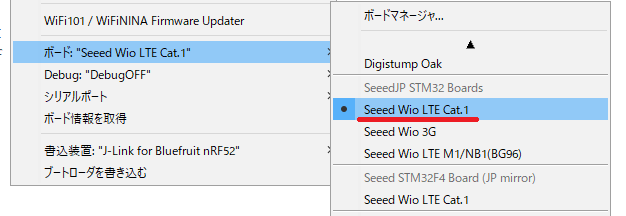
以前はボード名が
Wio Tracker LTEでしたがSeeed Wio LTE Cat.1に変更になりました。
Wio LTEライブラリの追加
Arduino IDEの、”スケッチ > ライブラリをインクルード”にWio LTE for Arduinoが表示されているか確認してください。 Wio LTE for Arduinoが見つからない場合は、Wio LTEライブラリの追加を実施してください。
Wio LTEのモード切替とデバイスドライバーの動作確認
Wio LTEのマイコンは、DFUモードと通常モードの2つのモードがあります。 DFUモードはArduino IDEで作成したプログラムをマイコンへ書き込むときに使用するモードで、通常モードはマイコンへ書き込んだプログラムを実行するモードです。
それぞれのモードが正しく動作することを確認します。
DFUモード
BOOTボタンを押しながらUSBコネクターにUSBケーブルを接続すると、マイコンがDFU(Device Firmware Upgrade)モードで起動します。 すでにUSBケーブルが接続されている場合は、BOOTボタンを押しながらRSTボタンをクリックすると、DFUモードで再起動します。

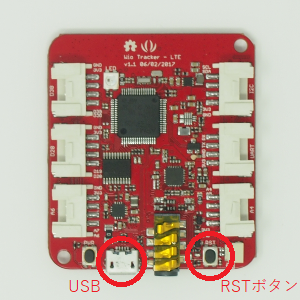
マイコンをDFUモードで起動して、デバイスマネージャーにユニバーサルシリアルバスデバイス > STM32 BOOTLOADERが表示されていれば正常です。

下図のように、ほかのデバイス > STM32 BOOTLOADERと表示されていたり、ユニバーサルシリアルバスコントローラー > STM Device in DFU Modeと表示されている場合はWinUSBデバイスドライバーに切り替えを実施してください。
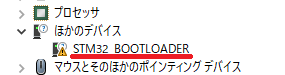
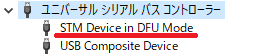
通常モード
ボタンを押さずにUSBコネクターにUSBケーブルを接続すると、マイコンが通常モードで起動します。 すでにUSBケーブルが接続されている場合は、RSTボタンをクリックすると、通常モードで再起動します。 デバイスマネージャーにポート > STMicroelectronics Virtual COM Portが表示されていれば正常です。

下図のように、ほかのデバイス > STM32 Virtual ComPort in FS Modeと表示されている場合は、Virtual COM Portデバイスドライバーのインストールを実施してください。
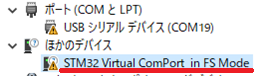
プログラムの書き込み
マイコンをDFUモードにしておき、”ファイル > スケッチ例 > Wio LTE for Arduino”にあるbasic/LedSetRGBを選択して、開いたスケッチを書き込みます。書き込んだ後にRSTボタンをクリック(通常モードで動作)して、Wio LTE上のLEDがカラフルに点灯すれば正常です。
“dyld: Library now loaded: /opt/local/lib/libusb-1.0.0.dylib”と表示されて書き込みできない場合は、libusbをインストールしてください。