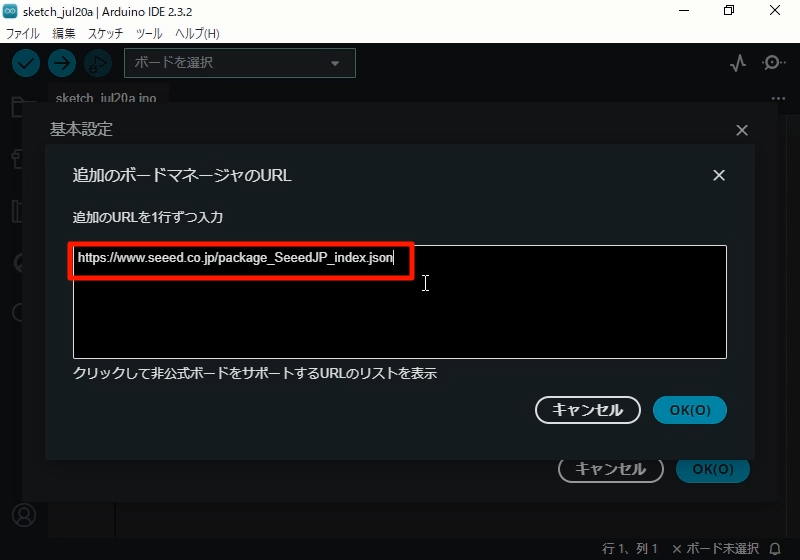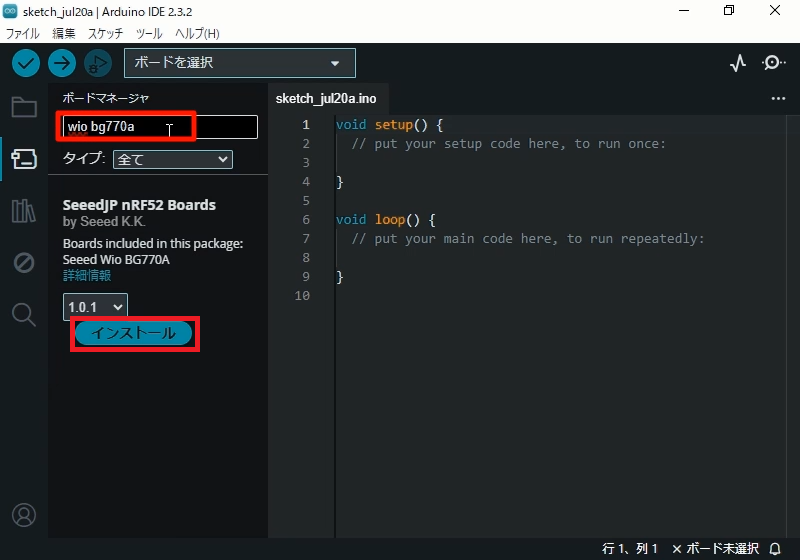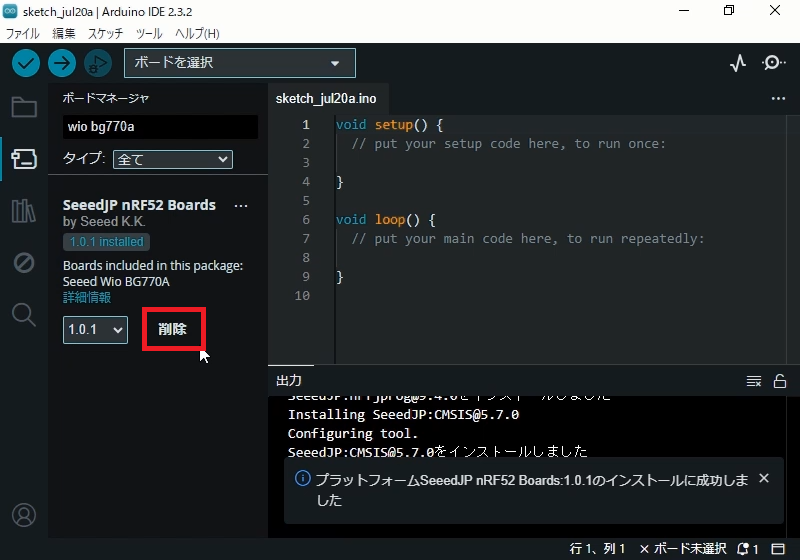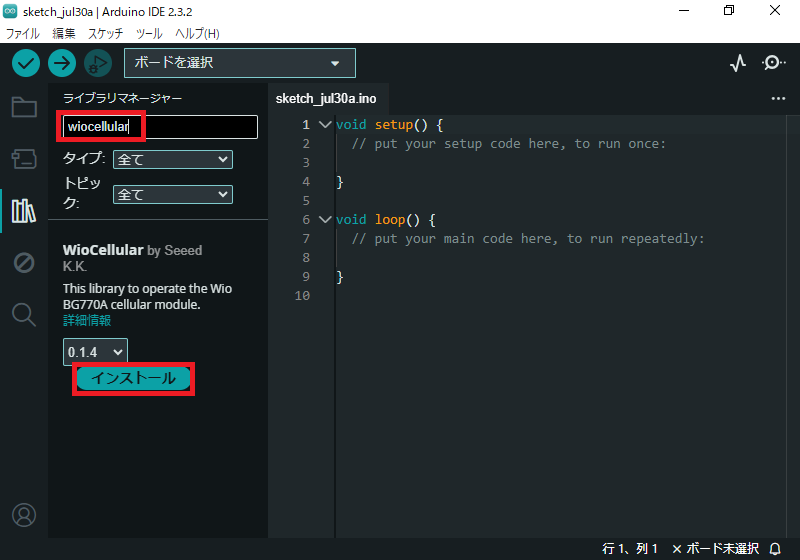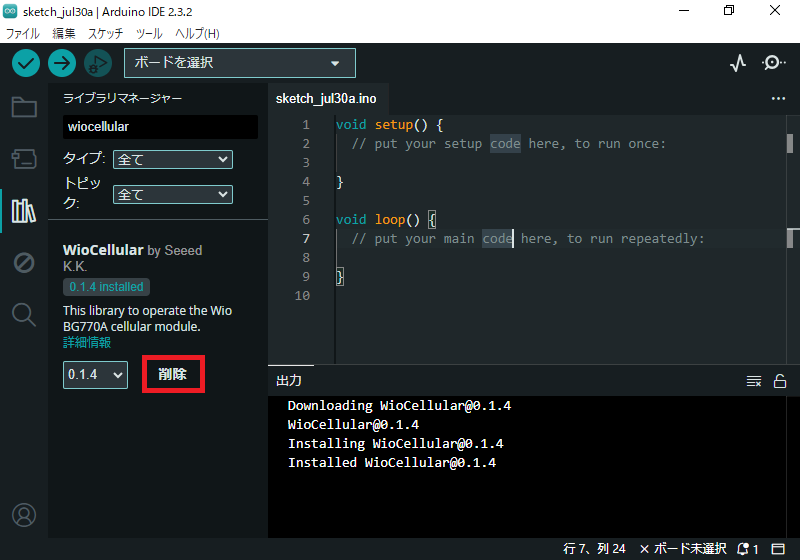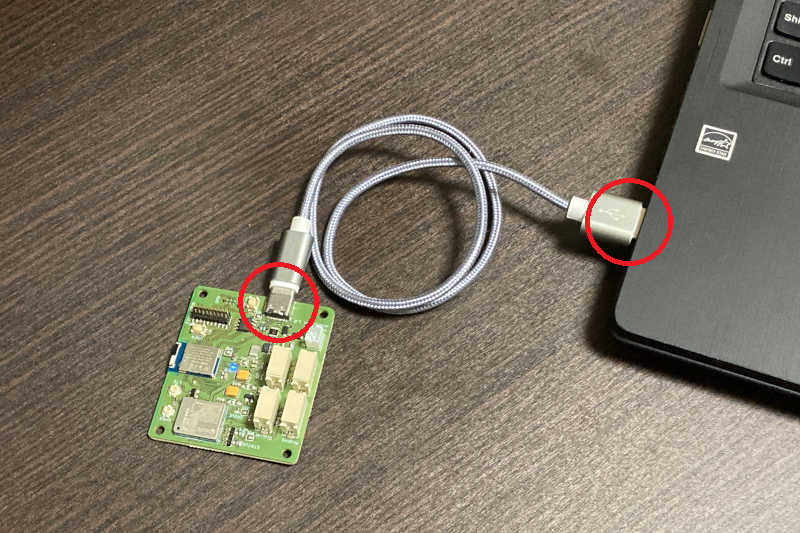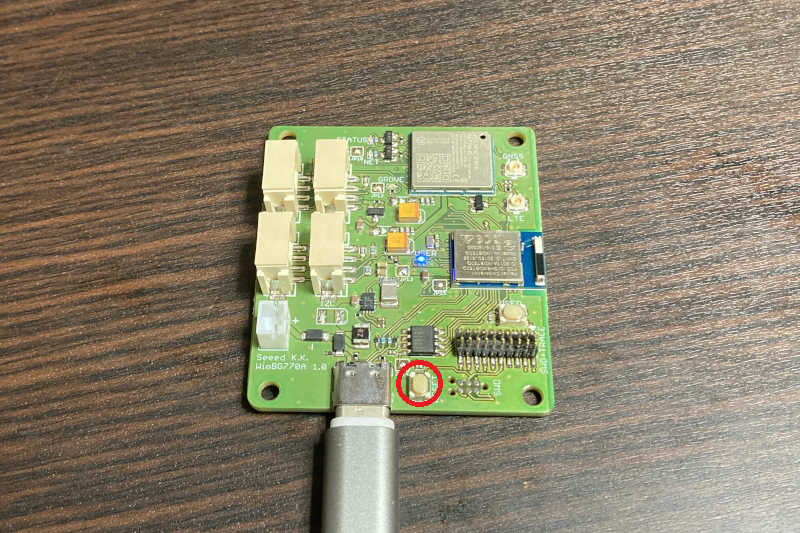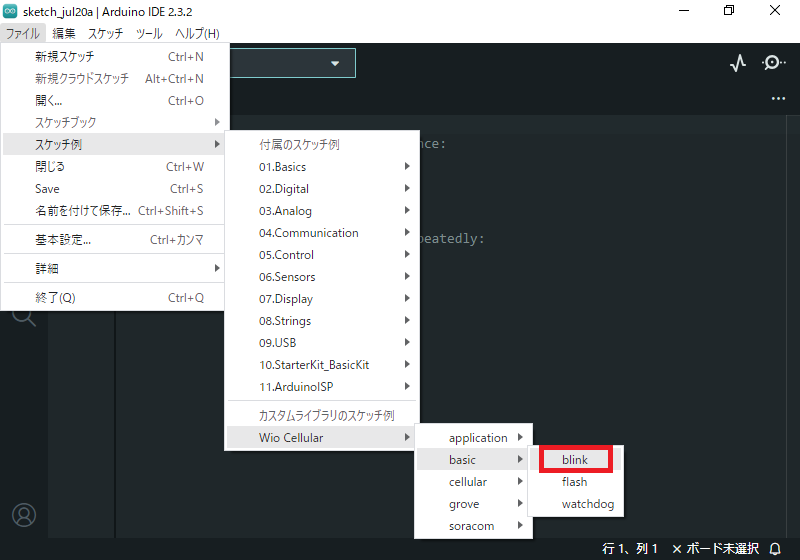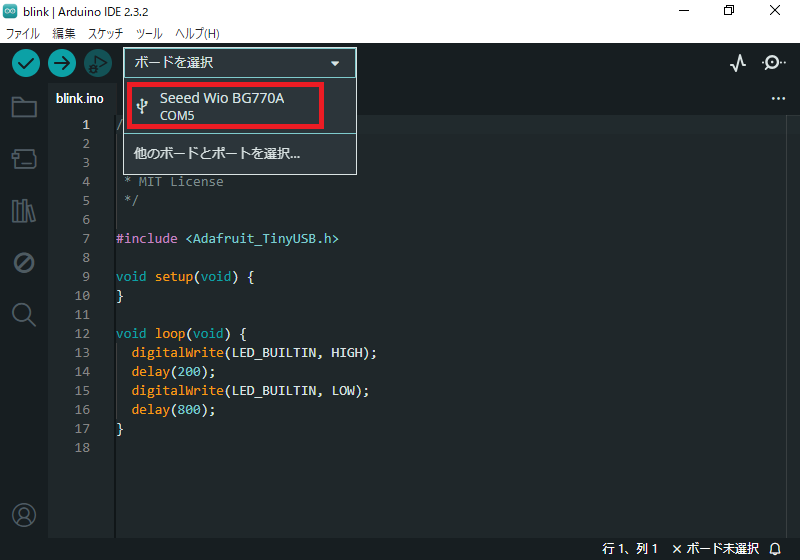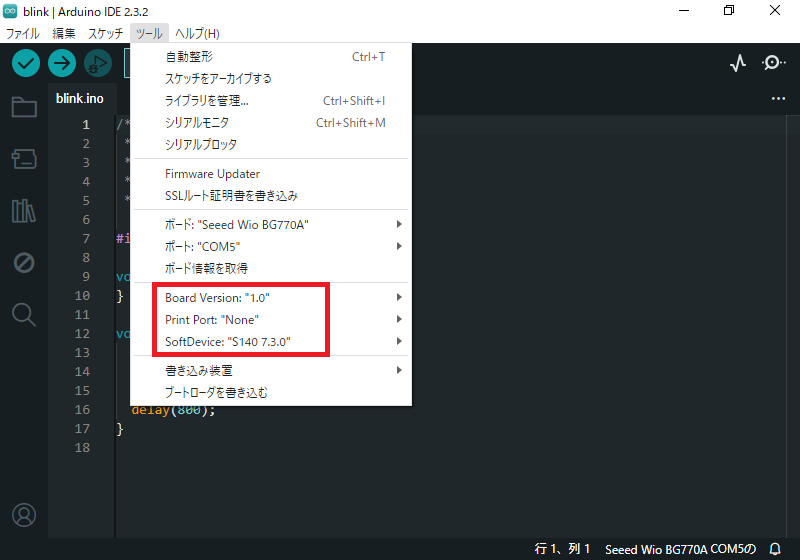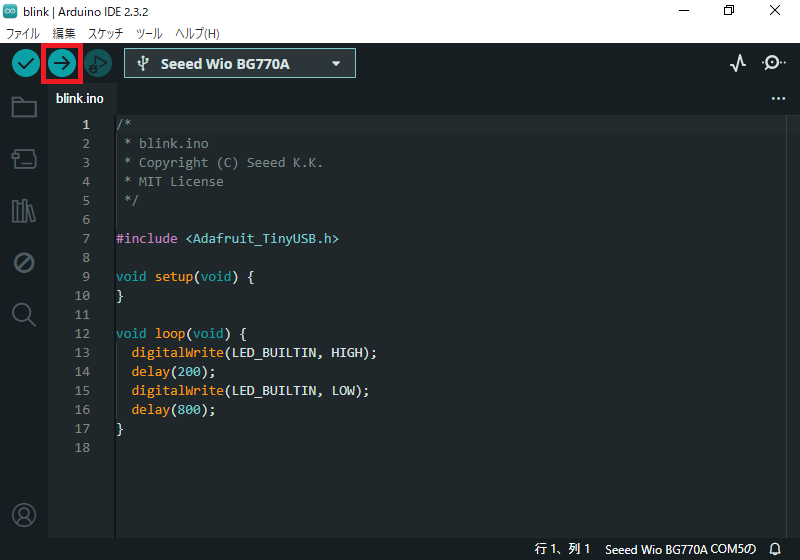Wio BG770A ユーザーマニュアル
1. はじめに
2. LEDを点滅する
2-1. 開発環境を準備する
Wio BG770Aの開発はArduino IDEで行います。 Seeed JP nRF52 Boardsを加えるとコンパイルと書き込みができるようになり、WioCellularを加えるとセルラーモジュールを操作するライブラリを利用することができるようになります。
-
Arduino IDE
統合開発環境です。 コードの編集、コンパイル、Wio BG770Aへアップロード、Wio BG770Aのモニタリングが1つのソフトウェアで出来ます。
-
SeeedJP nRF52 Boards
Wio BG770A用のコンパイラや基本ライブラリが含まれているボードサポートパッケージです。 Arduino IDEは標準ではArduino公式ボードしか対応していませんが、このボードサポートパッケージをインストールすると、Wio BG770Aの開発ができるようになります。
-
WioCellular
セルラーモジュールを操作するライブラリです。 このライブラリを利用すると自らコーディングするよりも短期間でセルラー通信を実現できます。
Arduino IDEをインストール
ArduinoのWebサイト(https://www.arduino.cc/en/software)からArduino IDEをダウンロードしてPCにインストールしてください。 インストールの手順はArduinoの「Downloading and installing the Arduino IDE 2」(https://docs.arduino.cc/software/ide-v2/tutorials/getting-started/ide-v2-downloading-and-installing/)にあります。
SeeedJP nRF52 Boardsをインストール
-> 動画(Install SeeedJP nRF52 Boards.mp4)
Arduino IDEからSeeedJP nRF52 Boardsを探し出せるよう、ボードサポートパッケージインデックスのURLをArduino IDEに登録します。
Arduino IDEの基本設定画面(メニューの「ファイル」>「基本設定」)を開いて、「追加のボードマネージャのURL」にhttps://www.seeed.co.jp/package_SeeedJP_index.jsonを追加してください。
次に、Arduino IDEにSeeedJP nRF52 Boardsをインストールします。ボードマネージャ画面でwio bg770aを検索して、一覧に表示された「SeeedJP nRF52 Boards by Seeed K.K.」のところにある「インストール」をクリックしてください。
正常にインストールされると「インストール」の表示が「削除」に変わります。
WioCellularをインストール
ライブラリマネージャー画面でwiocellularを検索して、一覧に表示された「WioCellular by Seeed K.K.」のところにある「インストール」をクリックしてください。
正常にインストールされると「インストール」の表示が「削除」に変わります。
2-2. スケッチを書き込む
PCとWio BG770Aを接続
PCとWio BG770AをUSBケーブルで接続してください。
DFUモードに切替
-> 動画(Switch to DFU mode.mp4)
RESETボタンをダブルクリックしてください。
DFUモードに切り替わると、USER LEDがフワフワと点滅してPCにBOOTというボリューム名のドライブが表示されます。
blinkスケッチをアップロード
-> 動画(Write sketch.mp4)
blinkスケッチを開きます。 Arduino IDEのメニュー「ファイル」>「スケッチ例」>「Wio Cellular」>「basic」>「blink」を選んでください。 すると、blinkスケッチのArduino IDEウィンドウが起動します。 元のArduino IDEウィンドウは閉じてください。
ボードをWio BG770Aに切り替えます。 画面上部のボード選択欄で「Seeed Wio BG770A COMx」を選んでください。
ボードのオプションを設定します。 Arduino IDEのメニュー「ツール」配下に表示されている下記項目を設定してください。
- Board Version = “1.0”
- Print Port = “None”
- SoftDevice = “S140 7.3.0”
blinkスケッチをコンパイルして、Wio BG770Aへ書き込みます。 書き込みボタンをクリックしてください。
正しく書き込みできると、USER LEDが点滅します。(0.2秒点灯/0.8秒消灯)
3. セルラーネットワークに接続する
3-1. LTEアンテナとSIMを取り付ける
LTEアンテナを接続
-> 動画(Connect LTE antenna.mp4)
Wio BG770Aに同封のPCBアンテナを、Wio BG770Aの「LTE」アンテナコネクタに接続してください。 LTEアンテナコネクタの挿抜回数上限は30回と少ないので、できる限りLTEアンテナを取り付けたままにしておきましょう。
SIMを取り付け
-> 動画(Install SIM.mp4)
SIMスロットの金属カバーをOPEN方向にスライドした後、上方向に開いてnanoSIMを置いてください。 その際、nanoSIMの向きに注意してください。(角が欠けている箇所を合わせてください。)
そして、金属カバーを閉じてLOCK方向にスライドしてロックしてください。
付録
A. ソフトウェアの起動シーケンス
Wio BG770Aのソフトウェアは、フラッシュメモリに書き込まれたMBR、ブートローダー、アプリケーションの順に実行します。
flowchart LR
Start((Start))
Bootloader[ブートローダー]
Application[アプリケーション]
Start --> MBR
MBR --> Bootloader
Bootloader -->|APP mode| Application
Bootloader -->|DFU mode| Bootloader
-
MBR
MBRはアプリケーション、SoftDevice、ブートローダーを更新するインターフェースを提供します。> Master boot record@Nordic
工場出荷時にフラッシュメモリへ書き込んであります。
-
ブートローダー
ブートローダーはUSBインターフェースからアプリケーションの書き換えを可能にします。APPモードとDFUモードがあります。
-
APPモード (APPlication mode)
通常、ブートローダーはAPPモードで起動します。 APPモードは既に書き込まれているあなたのアプリケーションを実行します。
-
DFUモード (Device Firmware Update mode)
RESETボタンをダブルクリック、もしくは特殊なUSB CDCシーケンスで接続されると、ブートローダーはDFUモードで起動します。 DFUモードではアプリケーションをUSB CDCやUSB MSDで書き込むことができます。
ブートローダーは工場出荷時にフラッシュメモリへ書き込んであります。
-
-
アプリケーション
Arduino IDEなどを使って作成したアプリケーションです。
NOTE: Arduino IDEからスケッチのアップロードができないときは、Wio BG770AをDFUモードに変更してからアップロードすると解決することがあります。
B. スケッチのアップロード
「2-2. スケッチを書き込む」では、RESETボタンをダブルクリックしてDFUモードにしてからアップロードしていましたが、APPモードでもArduino IDEでCOM番号を選択してスケッチをアップロードできます。
-
DFUモードでCOM認識(ブートローダーが動いている)
COM番号を選択してスケッチをアップロードする。
-
APPモードでCOM認識(COM有効なアプリケーションが動いている)
COM番号を選択してスケッチをアップロードする。
-
APPモードでCOM認識できない(COM無効なアプリケーションが動いている)
RESETボタンをダブルクリックしてDFUモードに切り替えた後、COM番号を選択してスケッチをアップロードする。