開発環境のセットアップ
Arduino IDEのインストール
パソコンにArduino IDEがインストールされていない場合は、ArduinoのSoftwareサイトのDownload the Arduino IDEにあるARDUINO x.x.xをダウンロード、インストールしてください。
Wio 3GはAruino IDEのLinux版、Arduino Web Editorに対応していませんのでご注意ください。
■Arduino IDEのダウンロード
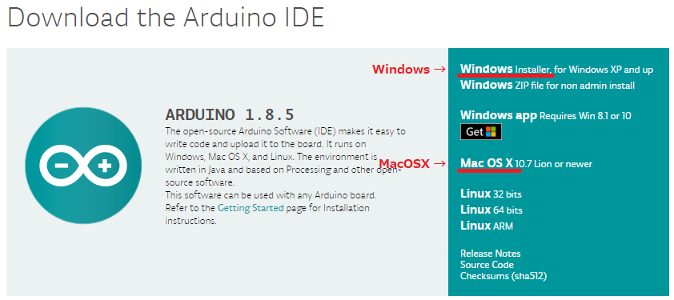
ボードの追加
Arduino IDEを起動して、”ツール > ボード”にSeeed Wio 3Gが表示されているか確認してください。
■ボードの確認(ツール > ボード > Seeed Wio 3G)
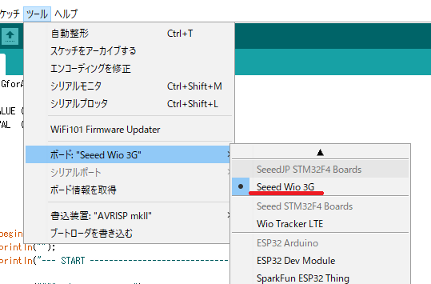
見つからない場合は、次の手順を実施して、Wio 3Gボードの追加をしてください。
- Arduino IDEを起動してください。
- ファイル > 環境設定 (Macでは、Arduino > Preferences…)の 設定タブ にある”追加のボードマネージャのURL:”に、
http://www.seeed.co.jp/package_SeeedJP_index.jsonを入力してください。
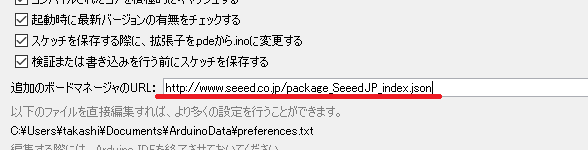
- ツール > ボード > ボードマネージャ で、
SeeedJP STM32F4 Boards by Seeed K.K.を選択し、インストールをクリックしてください。

ライブラリの追加
Arduino IDEの、”スケッチ > ライブラリをインクルード”にWio 3G for Arduinoが表示されているか確認してください。
■ライブラリの確認(スケッチ > ライブラリをインクルード > Wio 3G for Arduino)
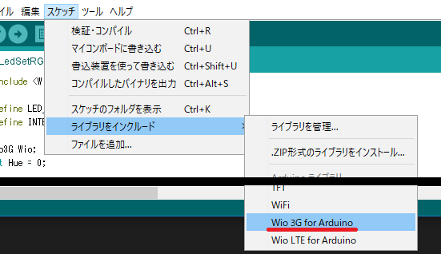
- Arduino IDEを起動してください。
- スケッチ > ライブラリをインクルード > ライブラリを管理 を選択してください。
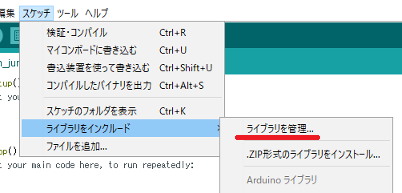
- Wio 3G for Arduino by Seeed K.K. を選択して、インストールしてください。
上部に wio と入力すると、一覧表示が少なくなって探しやすいです。
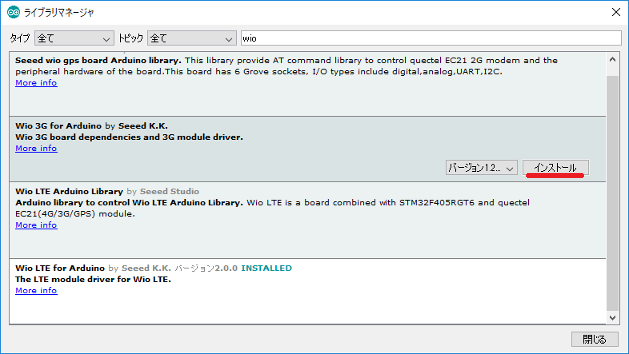
シリアルポートドライバのインストール
Windows 10もしくはMac OS Xは、シリアルポートドライバのインストールは不要です。
Windows 7, Windows 8.1の場合は、Windows serial driverサイトにあるArm Mbed Windows serial port driverをインストールしてください。
■シリアルポートドライバの確認(Wio 3GをUSB接続し、デバイスマネージャーで確認)
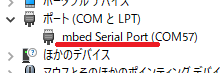
開発環境の動作確認
プログラムの書き込み
Wio 3GをパソコンにUSB接続しておき、ファイル > スケッチ例 > Wio 3G for Arduino にあるbasic/LedSetRGBを選択して、開いたスケッチを書き込みます。
書き込んだ後にリセットして、Wio 3G上のLEDがカラフルに点灯すれば正常です。
- Wio 3GをパソコンにUSB接続してください。(DAPLINKというドライブがパソコンに認識されます。)
- Arduino IDEを起動してください。
- Arduino IDEのボード選択を
Seeed Wio 3Gに変更してください。(ツール > ボード > Seeed Wio 3G) - Arduino IDEのマイコンボードに書き込む手段を
OpenOCDに変更してください。(ツール > マイコンボードに書き込む > OpenOCD) - スケッチ例の
basic/LedSetRGBを開いてください。(ファイル > スケッチ例 > Wio 3G for Arduino > basic > LedSetRGB) - スケッチをWio 3Gに書き込んでください。(スケッチ > マイコンボードに書き込む)
- ボードへの書き込みが完了するまで待ってください。(完了すると、DAPLINKドライブが自動的に外れ、再度、認識されます。書き込んだファイルはマイコンに転送され自動的に消えます。)
- Wio 3G上のリセット(BLと書かれたボタン)を押してください。
■LED点灯の様子
