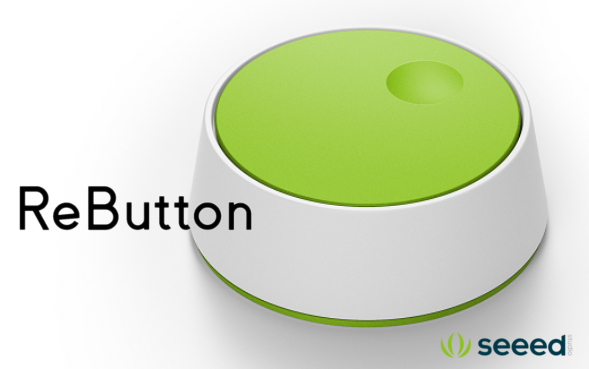
ReButton is now available at Seeed Bazaar.
HoL document in Simplified Chinese
Due to the migration of the root certificate for Azure IoT Hub/Azure IoT Hub Device Provisioning Service planned from February 15, 2023 to February 15, 2024 [1], it is necessary to update ReButton’s firmware to v1.12 or later [2].
Note that OTA updates will fail for firmware v1.0 to 1.11, so firmware updates via SWD must be performed.
What is happening?
Between February 15, 2023 and February 15, 2024, the root certificate of the server certificate for Azure IoT Hub/Azure IoT Hub Device Provisioning Service will be gradually changed.
- Azure IoT Hub: February 15, 2023 to October 15, 2023
- Azure IoT Hub Device Provisioning Service: January 15, 2024 to February 15, 2024
What happens if I don’t update the firmware?
After February 15, 2023, there is a possibility that ReButton will no longer be able to connect to Azure IoT Hub/IoT Central.
- See “Azure IoT TLS: Critical changes are almost here! (…and why you should care)” for more details.
- Factory default firmware is “v1.0”.
Overview
Build IoT solutions with IoT Button!
Seeed ReButton is a developer device for simple trigger actions, supporting multiple clicks and long press. In addition, you can connect Seeed Grove sensors to add more data points.
- When you push ReButton, it will power up and connect to Internet via pre-configured Wi-Fi.
- ReButton will receive Device Twin changes from pre-configured Azure IoT Central or Azure IoT Hub.
- ReButton will send Device to Cloud Message to pre-configured Azure IoT Central or Azure IoT Hub.
- After D2C message is sent, ReButton will shutdown.
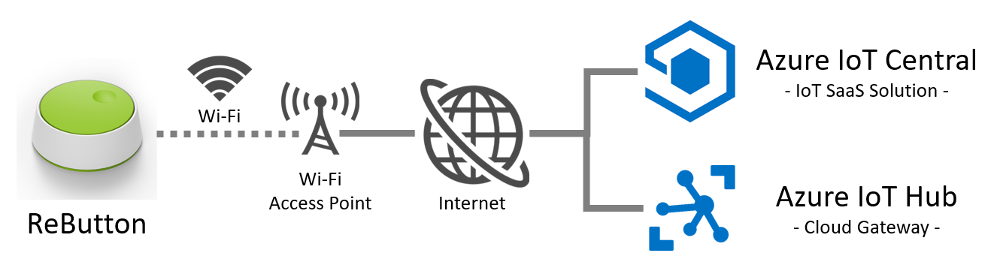
Key Features
Multiple Trigger Support
- Single click
- Double click
- Triple click
- Long press (>3sec.)
- Super long press (>6sec.)
Seeed Grove Sensor Support
Connect I2C or GPIO Grove sensors to the bottom of ReButton.
NOTE:
Software development/update is required.
Cloud Support
Supports Azure IoT Central and Azure IoT Hub.
OTA Support
You can update ReButton firmware over-the-air.
Low Energy Design
ReButton runs with 2x AAA Alkaline battery.
Quickstarts
1. Getting access to ReButton
Use AP Mode (Access Point Mode) to configure ReButton. To avoid battery drain, ReButton will automatically shutdown in 10 minutes, at AP mode. So that we recommend you to setup IoT Hub or IoT Central, first.
AP Mode consume power. Please use fresh battery to start using ReButton.
-
Hold button until RGB LED turns into White. RGB LED will start with Blue, Yellow, Cyan, then White. This will take about 10 seconds.
-
Release button and confirm ReButton is in AP mode. When ReButton successfully boots into AP Mode, RGB LED will blink in White.
-
Connect to AP Look for Wi-Fi Access Point
AZB-xxxxxxxxxxxxand connect to it from your PC. (xxxxxxxxxxxxis MAC address of your ReButton Wi-Fi.)
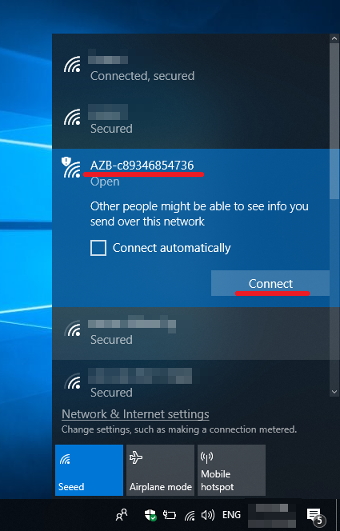
- Use a Web Browser to access ReButton - Home at
http://192.168.0.1.
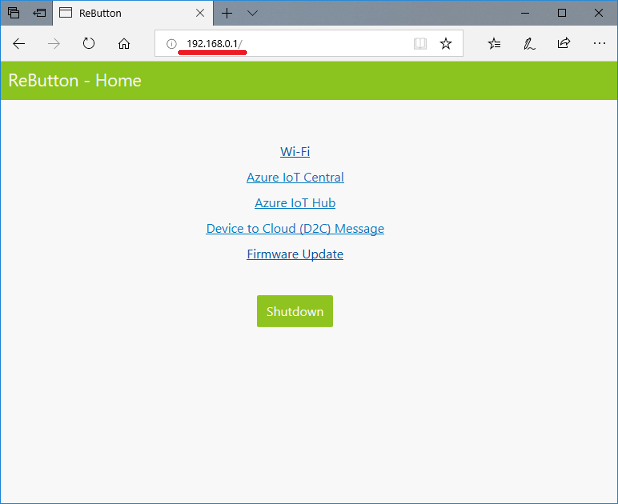
2. Wi-Fi Configuration
Configure Wi-Fi settings to connect to Internet.
- Click
Wi-Fiat ReButton - Home.
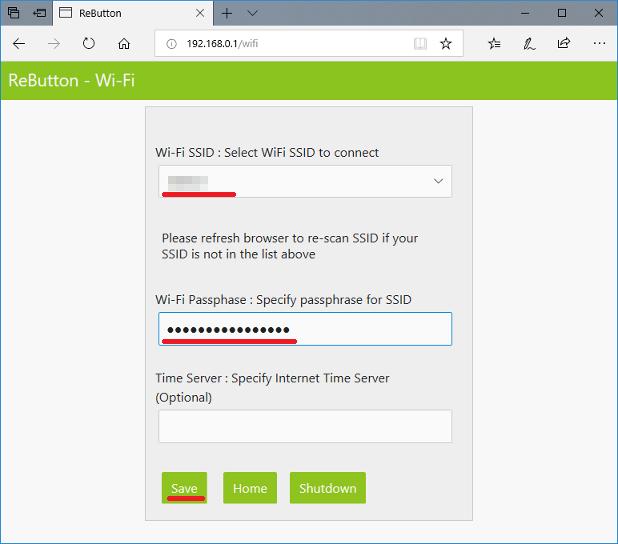
- Select your Wi-Fi Access Point from
Wi-Fi SSIDlist. If you do not see your Access Point, refresh browser. - Enter
Wi-Fi Passphrasefor your Wi-Fi AP. -
In case you would like to use specific Internet Time Server, enter FQDN to
Time Server. Default Internet Time Server is pool.ntp.org -> cn.pool.ntp.org -> europe.pool.ntp.org -> asia.pool.ntp.org -> oceania.pool.ntp.org . - Click
Save.
3. Cloud Configuration
3-1. Azure IoT Hub
NOTE: Skip to next section if you would like to connct to Azure IoT Central.
In order to send Device to Cloud (D2C) message to Azure IoT Hub, save Connection String in ReButton.
To get the connection string, This page could be helpful.
- Browse to ReButton - Home page then click
Azure IoT Hub. - Paste Connection String to
Azure IoT Hub connection string. - Click
Save.
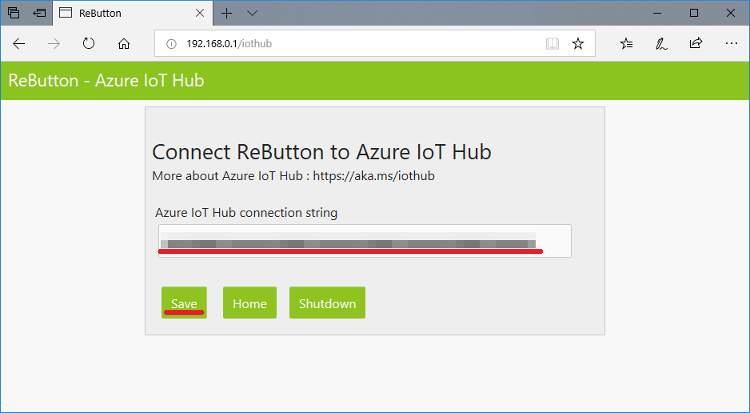
3-2. Azure IoT Central
NOTE: Skip this section if you already configured IoT Hub at section 3-1.
In order to send Device to Cloud (D2C) message to Azure IoT Central, save device provisioning information in ReButton.
In order to connect ReButton to Azure IoT Central, the device template for ReButton needs to be defined in you Azure IoT Central Application. Please refer Azure IoT Central Document for more information.
- Create a device template for ReButton in Azure IoT Central.
| Display name | Name | Capability type | Semantic type | Schema | Unit |
|---|---|---|---|---|---|
| Battery Voltage | batteryVoltage | Telemetry | Voltage | Double | Volt |
| Message | message | Telemetry | Event | String | |
| Action Number | actionNum | Telemetry | Event | String |
-
Battery Voltage
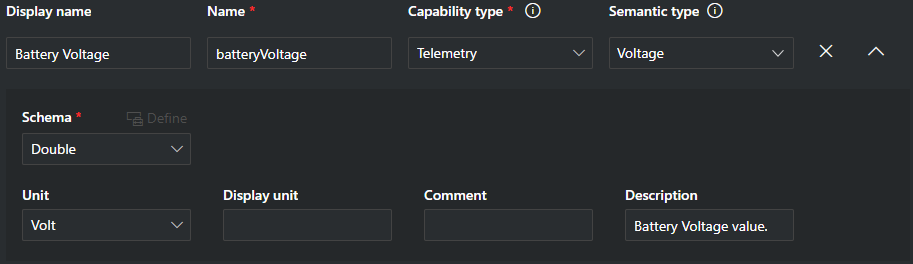
-
Message
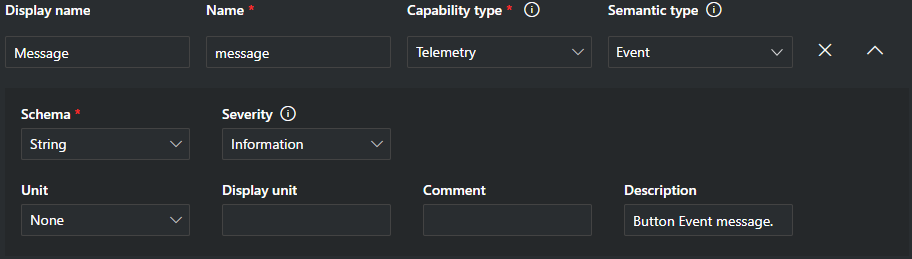
-
Action Number
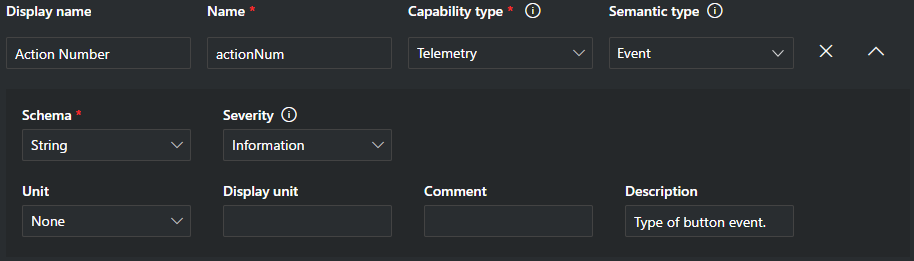
- Create a device in Azure IoT Central.
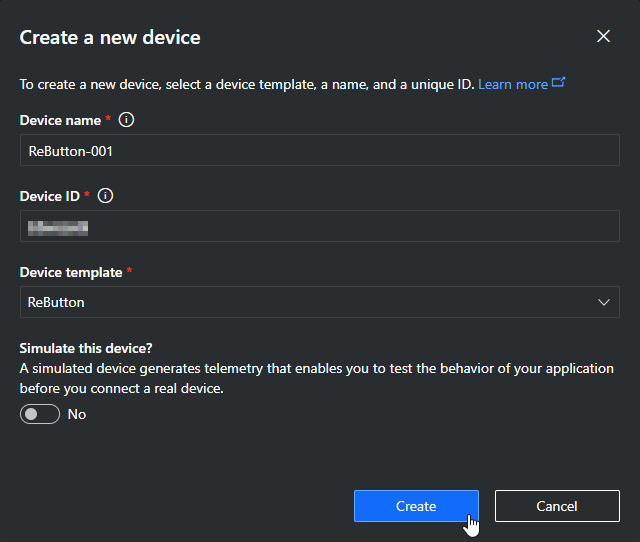
- Click
Connecton Top Right corner of Azure IoT Central page.

- Copy 3 values.
Scope IDDevice IDPrimary Key
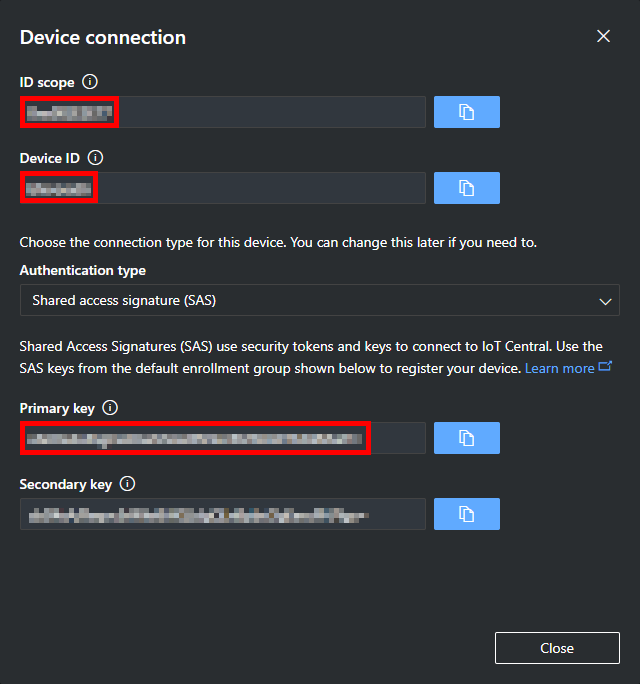
- Browse to ReButton - Home page then click
Azure IoT Central. - Enter
Scope ID,Device ID,SAS Keyfrom Azure IoT Central. - Click
Save.
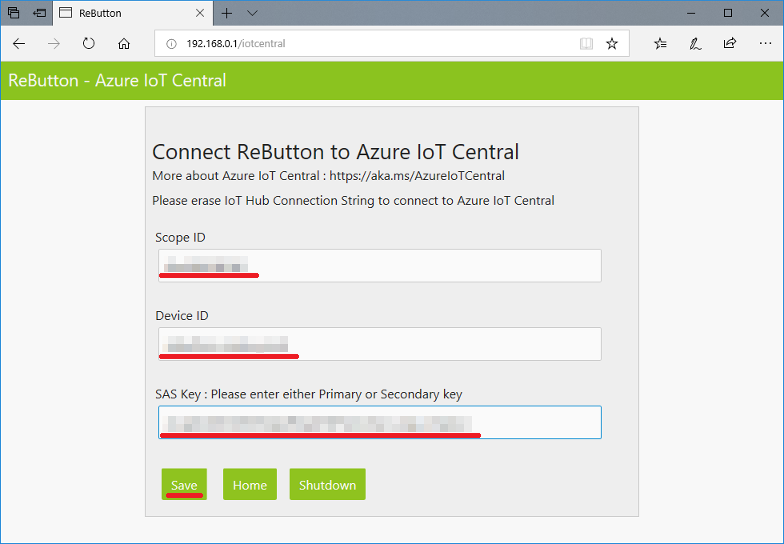
4. Power off
Exit AP Mode and power off ReButton.
- Click
Shutdownbutton.
Other informations
Device To Cloud (D2C) Messsage
Button push will trigger D2C message to the cloud. ReButton supports 5 types of button triggers and default D2C message strings are following.
| Clicks | RGB led | actionNum | message |
|---|---|---|---|
| Single click | Blue | 1 | “Single click” |
| Double click | Lime | 2 | “Double click” |
| Triple click | Magenta | 3 | “Triple click” |
| Long press (> 3sec.) | Yellow | 10 | “Long press” |
| Super long press (> 6sec.) | Cyan | 11 | “Super long press” |
Examples of D2C message:
{
"actionNum": "1",
"message": "Single click",
"batteryVoltage": 2.59
}
{
"actionNum": "2",
"message": "Double click",
"batteryVoltage": 2.59
}
{
"actionNum": "3",
"message": "Triple click",
"batteryVoltage": 2.59
}
{
"actionNum": "10",
"message": "Long press",
"batteryVoltage": 2.59
}
{
"actionNum": "11",
"message": "Super long press",
"batteryVoltage": 2.59
}
Firmware Development
Development environment
Please download and install Arduino IDE, not web editor.
On the preferenceof Arduino IDE, enter https://www.seeed.co.jp/package_SeeedJP_index.json to “Additional Boards Manager URLs”.
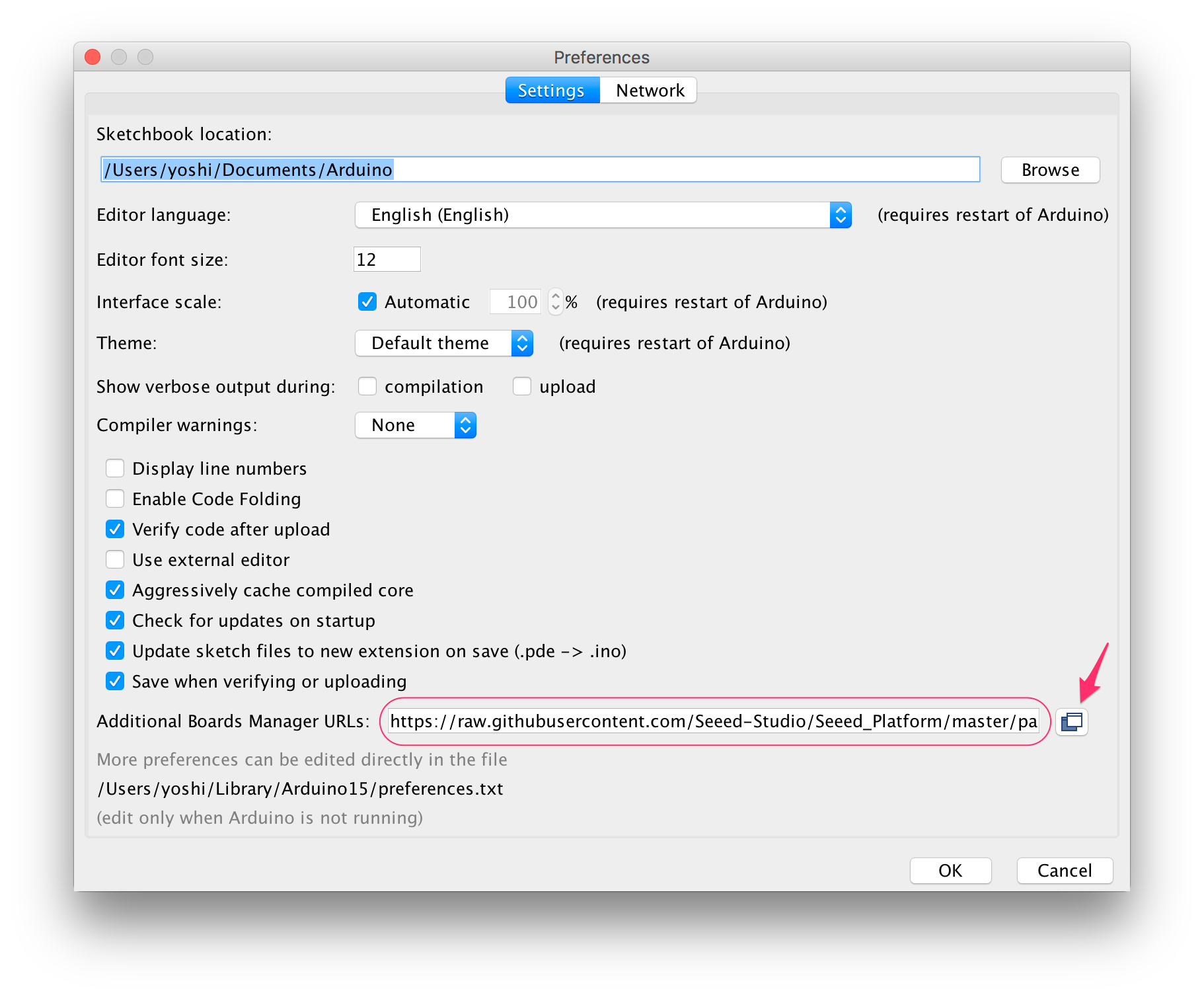
Then goes to the Boards Manager from Tools > Board. And search ReButton board package by entering “rebutton”. Then choose the candidate and click the “install” button.
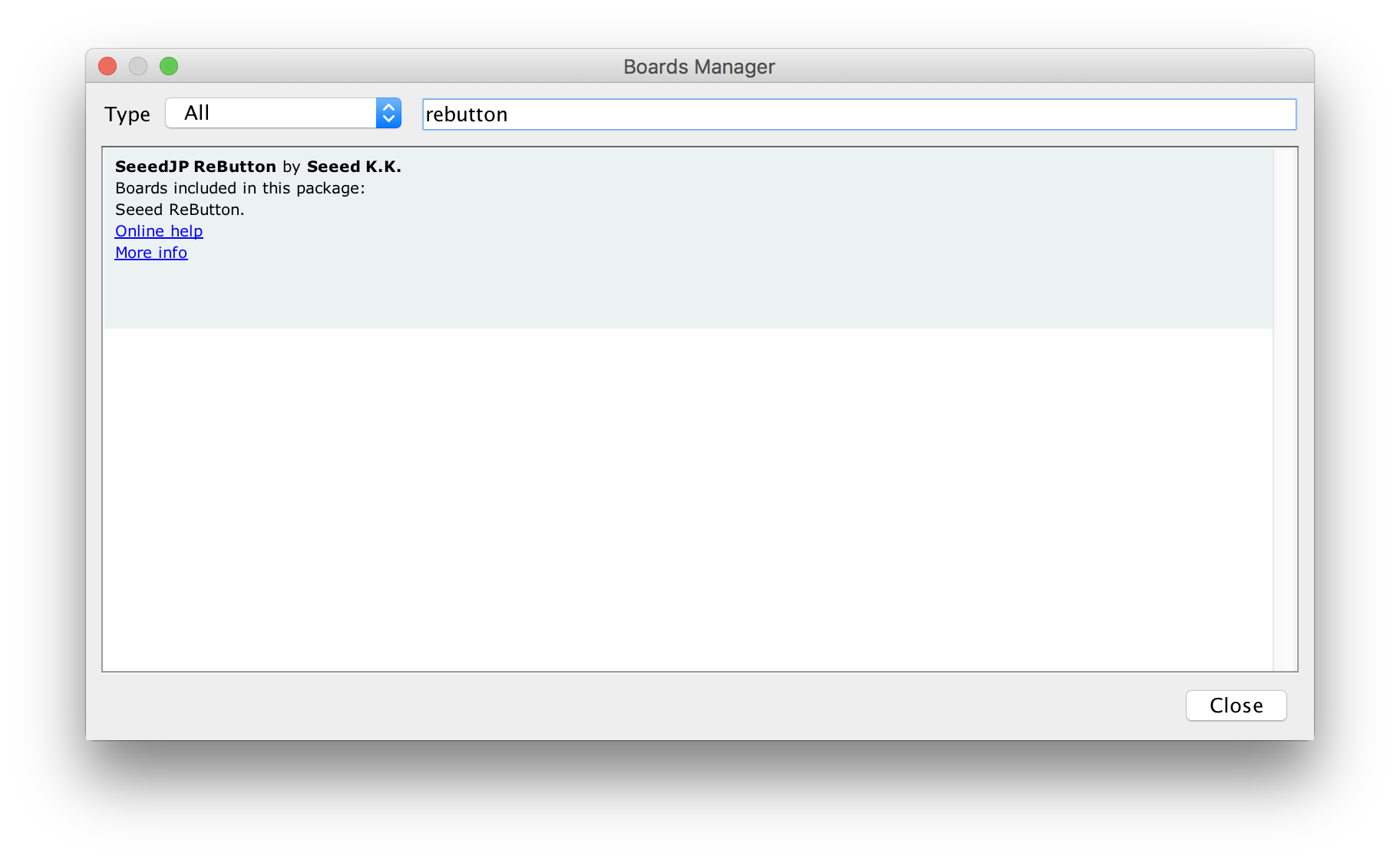
After the install process ( it may take a few minutes ) you can choose “ReButton” through Tool -> Board on Arduino IDE.
Firmware sample code
The source code is:
Firmware OTA Update
ReButton supports Firmware OTA.
Browse to Firmware Update page to see the current vesrion of firmware and update to new firmware.
Current Firmware Version
Browse to ReButton - Home then click Firmware Update to see current firmware version of ReButton.
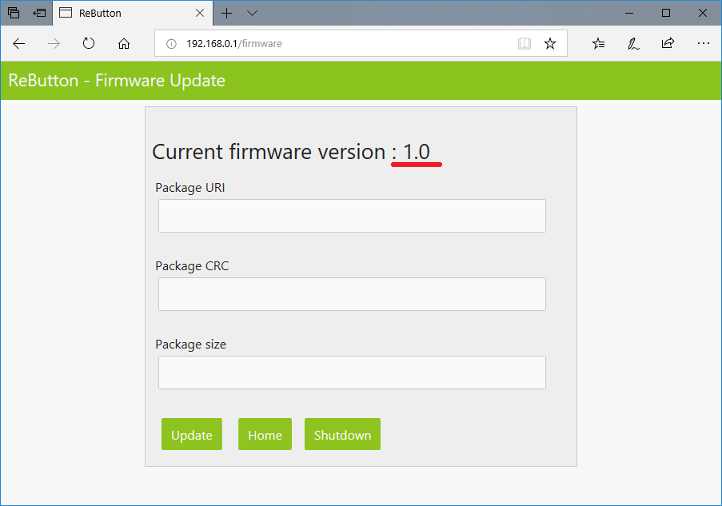
How to update firmware through OTA
For OTA firmware update process, please refer this page.
SWD (Serial Wire Debug)
ReButton has SWD pads for MCU development. Please do this on your own risk, it is easy to make your ReButton brick. Following picture show the SWD signals of the PAD. You can connect this PADs to debug adapters by using TC2030-CTX 6-Pin Cable or solder directly to the PADs.
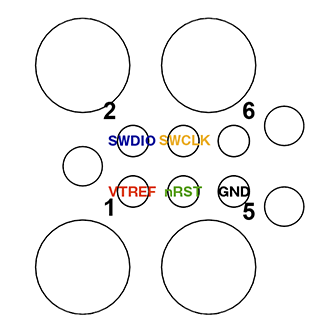
We are preparing for providing software development informations and affordable debug adapter. For your recovering purpose, you can download ReButton default firmware binary ‘ReButton.1.0_with_bootloader.bin’ from here. You need to flash this binary for target STM32F412RG and flash address 0x0800 0000 since this default firmware binary includes bootloader.
- Connect the debug adapter to ReButton’s SWD pads.
- Install batteries.
- While holding (physical) button of ReButton, execute download.
example:
openocd -f /usr/local/share/openocd/scripts/interface/cmsis-dap.cfg -c 'transport select swd' -f /usr/local/share/openocd/scripts/target/stm32f4x.cfg -c "program ReButton.1.0_with_bootloader.bin verify reset exit 0x08000000"
When you flash a binary without bootloader (such as ReButtonApp.1.x.bin), you should flash address 0x0800 C000.
Specification
Hardware

| Description | Value |
|---|---|
| MCU module | MXCHIP EMW3166 |
| Input | 1x Push button |
| Output | 1x RGB led |
| Extension | 1x I2C Grove connector (3.3V I/O) |
| Extras | 1x Jumper switch |
| 1x SWD pads | |
| 1x UART for debugging | |
| Power supply | 2x AAA Alkaline batteries (LR03) |
| Internal supply voltage | 3.3V |
| Dimension | 70mm*70mm*25mm |
Design files
 These files are licensed under CC-BY-SA.
These files are licensed under CC-BY-SA.