Step 1: Azure Storageにファームウェアのバイナリファイルをアップロードしよう
Azure CLIを使ってAzure Storageにファームウェアのバイナリファイルをアップロードできます。 Seeedが公開しているファームウェアを使う場合は、Step1と2の工程を省略できます。Step3に進んでください。
1.1: Azure CLIをインストールする
Azure CLIのインストール方法はこちらで説明しています。
Azure StorageでのAzure CLIの使用 のページはこのプロセスを遂行するのに役に立ちます。
1.2: 新しいStorageアカウントを作成する
Azure Storageを使うために、Storageアカウントが必要です。コンピューターとサブスクリプションの接続を設定後、新しいAzure Storageアカウントを作成できます。
az storage account create \
--location <location> \
--name <account_name> \
--resource-group <resource_group> \
--sku <account_sku>
例
az storage account create --location japaneast \
--name seeedkk --resource-group ReButton --sku Standard_GRS
IoT Hubと同じリソースグループを使えます。
1.3: Azureストレージアカウントを設定する
まず、使用しているアカウントから、ストレージアカウントキーを表示させます。
az storage account keys list \
--account-name <account_name> \
--resource-group <resource_group> \
--output table
例
az storage account keys list --account-name seeedkk \
--resource-group ReButton
アカウントキーを入手すると、キーとアカウント名を環境変数として定義できるようになります。
export AZURE_STORAGE_ACCOUNT=<account_name>
export AZURE_STORAGE_KEY=<key>
1.4: コンテナーをつくる
Azureストレージの全てのblobはコンテナーの中になければいけません。下記のコマンドを使用して、コンテナーをつくることができます。
az storage container create --name <container_name> \
--public-access container
1.5: blobをコンテナーにアップロードする
次のコマンドで、ファームウェアのバイナリファイルをAzureストレージにアップロードできます。
az storage blob upload \
--file <local_file_path> \
--container-name <container_name> \
--name <blob_name>
例
az storage blob upload -f ReButtonApp.1.0.bin \
--container-name rebuttonfirm --name ReButtonApp.1.0.bin
1.6: URLを取得する
Azureポータル上でアップロードしたblobのURLを確認できます。
ポータル上の全てのサービスの中のストレージアカウントからアップロードに使ったスレージアカウントを選び、さらにBlobsを選んでください。
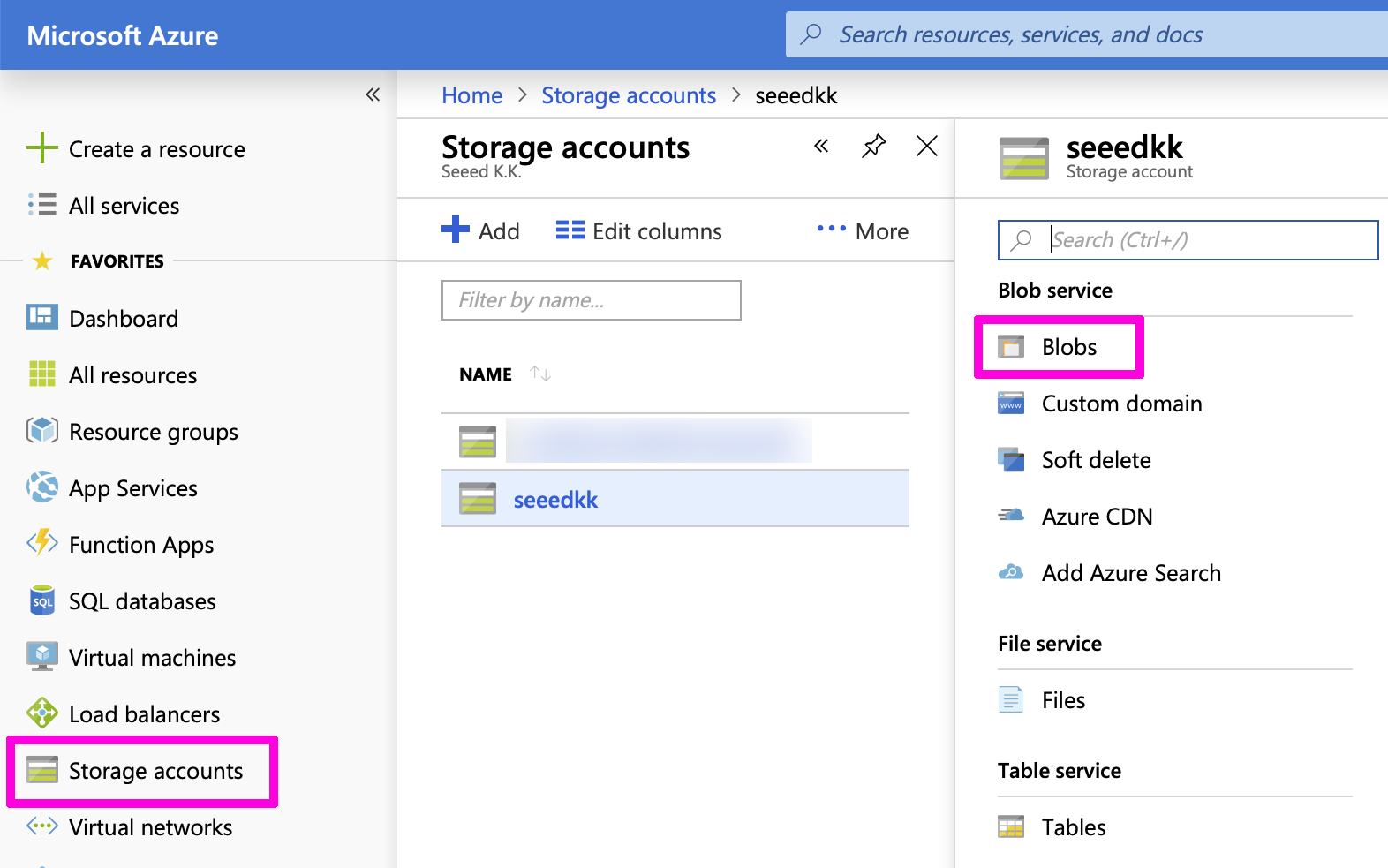
使用しているコンテナーの中から、アップロードしたファイル(blob)を確認できます。ファイルネームをクリックすることで、URLを参照できます。
Step 2: CRCを計算する
CRCは私たちが提供しているgeneratecrcコマンドを使うことで計算できます。
例:
$ cd generatecrc
$ ./generatecrc ../ReButtonApp.1.0.bin
========== ReButton Firmware Information ==========
Package path: ../ReButtonApp.1.0.bin
Package CRC: 0xbc3b
Package size: 641924
===================================================
Step 3: OTAプロセス
OTAは多くの電力を消費します。OTAが中断されることの無いよう、できるだけ新しい電池を使ってください。
- ReButtonのLEDが白く光るまでボタンを押し続け、APモードに移行させます。
(リマインダー: アクセスポイント名は
AZB-xxxxxxxxxxxxで、このページのURLはhttp://192.168.0.1です。) - ReButton - Homeを開き、
Firmware Updateをクリックします。 - 以下の情報はこのドキュメントで解説しています。Seeedが公開しているファームウェアの情報はこちらから確認でできます。
Package URI- Step 1.6にてPackage CRC- Step 2にてPackage Size- Step 2にて
- ReButtonのボタンを押している状態で、
Updateをクリックしてください。 - LEDが点滅を始めるまで、ReButtonのボタンを押し続けます。ReButtonはファームウェアをダウンロードし、CRCを確認し、新しいファームウェアを書き込みます。この工程は30秒ほどかかります。
- LEDが白く光ったら、ボタンから手を離してください。APモードで新しいファームウェアが立ち上がった証拠です。
- APモードの状態で、ReButtonのWi-FiとAzure connectionのセットアップをしてください。